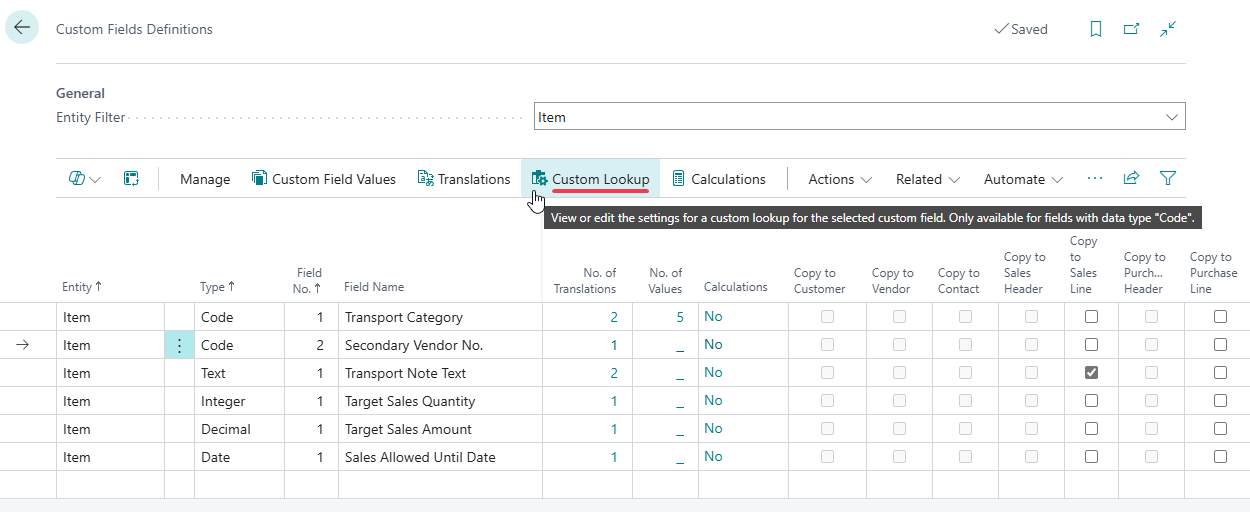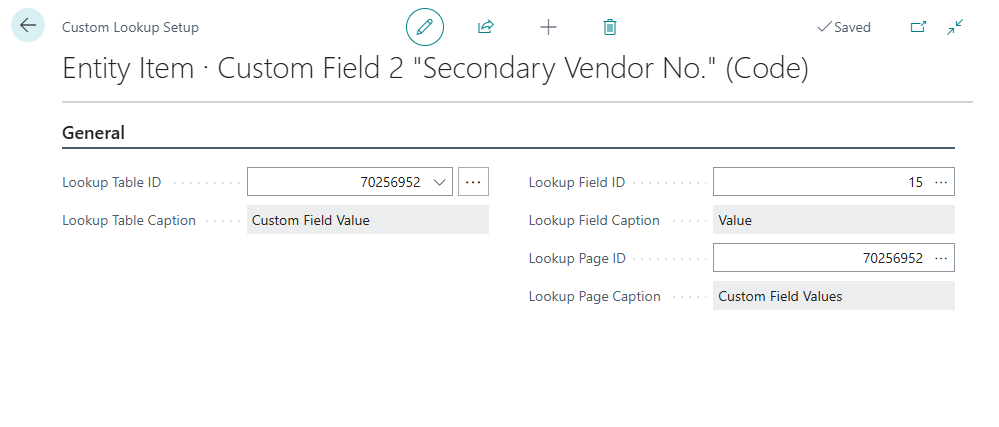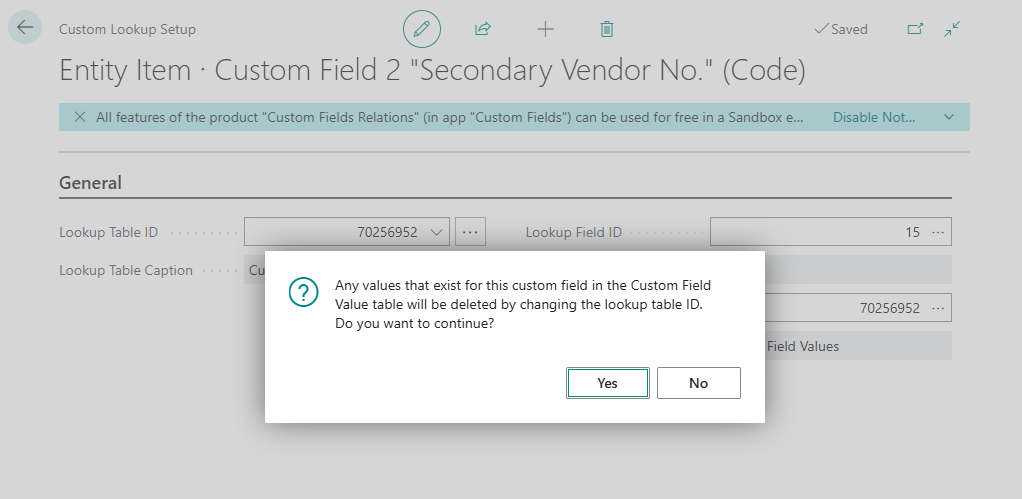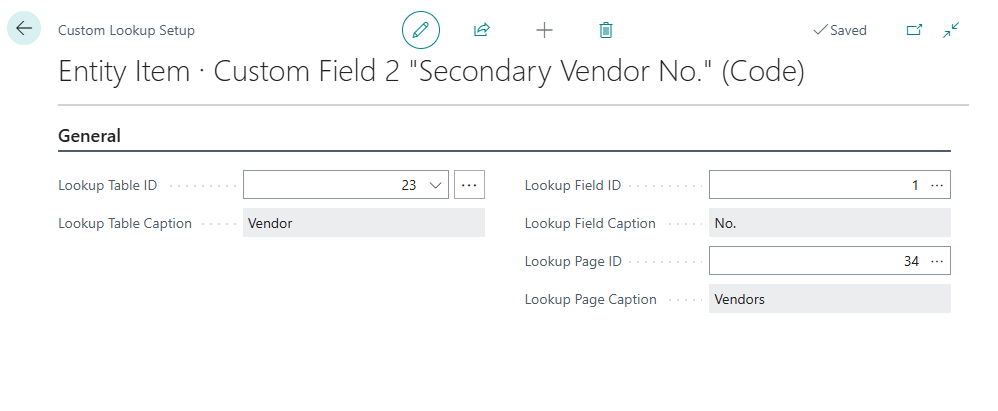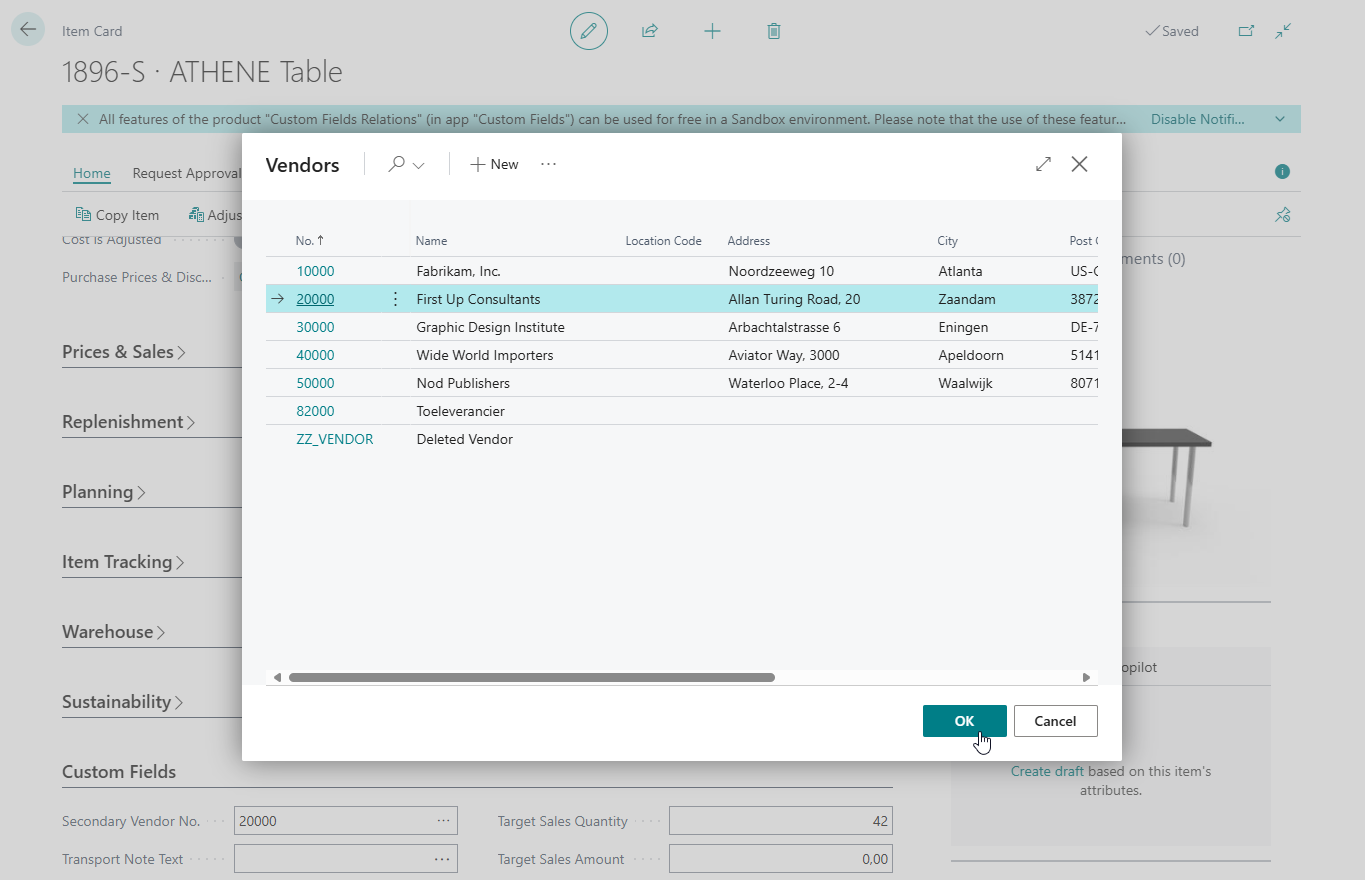Custom Lookup
Important
To use this functionality in a Business Central Production environment a subscription for the Custom Fields Relations product is required.
You can test out this feature for free in a Business Central online Sandbox environment.
You can use the Custom Lookup functionality to configure a custom lookup for custom Code fields with another Business Central table as the lookup source. In other words, you can make a custom Code field reference other records in Business Central, e.g., a customer, contact, vendor, item, resource, etc.
To configure a custom lookup for a custom Code field:
- Open the Custom Field Definitions page
- Select the custom Code field for which you would like to configure the custom lookup
-
Invoke the Custom Lookup action to open the Custom Lookup Setup page.
By default the Lookup Table will be set to the Custom Field Value table, which is the table that stores values that you configured via the Custom Field Values action/page for your custom Code fields.
If you would like to have your custom Code field values to refer to vendors, then you can use this setup page to configure the custom field to represent a "Vendor No." as follows:
-
Change the Lookup Table to the "Vendor" table.
You can use the Assist-Edit () button of the Lookup Table ID field to more easily find and select the correct table for your custom lookup configuration.
-
If you previously had any Custom Field Values configured for the custom field, then you will need to confirm that these values will be cleared.
Choose Yes to continue.
-
The Lookup Field will automatically be updated to the field number of the "No." field of the "Vendor" table. This way your custom field will now represent a "Vendor No.".
Also, the Lookup Page will automatically be updated to the default lookup page of the Vendor table. However, if you would like to use a different lookup page, then you can use the Assist-Edit () button of the Lookup Page ID field to find and select another list page (with Source Table = Vendor) to use as the lookup page for your custom field.
-
The final setup for this example is as follows:
-
Now, when you open the Item Card page, and use the lookup of the custom field, it will open up the lookup page that allows us to select a vendor.
Just like we configured on the Custom Lookup Setup page for our custom field!